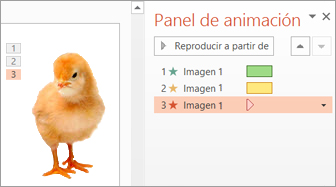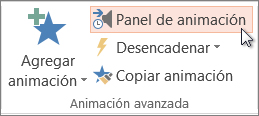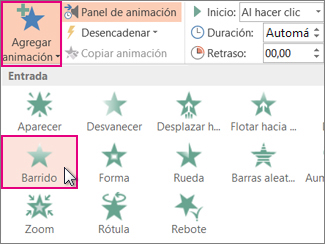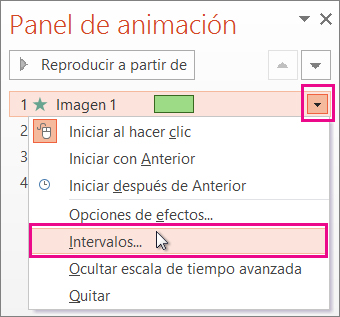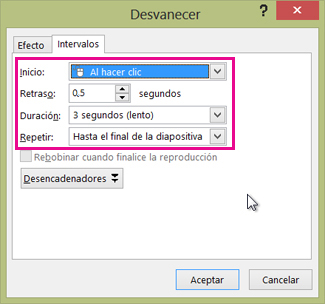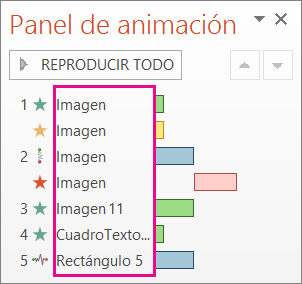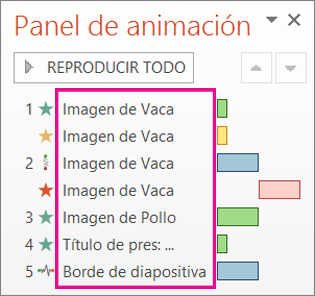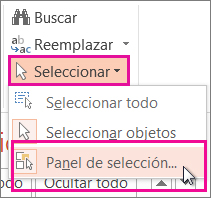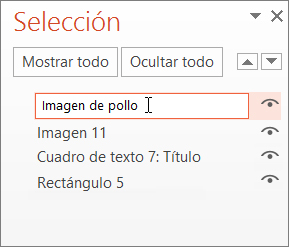Aplicar varios efectos de animación a un objeto
Puede aplicar varios efectos de animación en una única cadena de texto o un objeto, como una imagen, una forma, o un elemento gráfico SmartArt.
SUGERENCIA Al trabajar con varios efectos de animación, es posible que desee trabajar en el Panel de animación.
Seleccione el objeto de la diapositiva que desee animar.
En la pestaña Animaciones, haga clic en Panel de animación.
Haga clic en Agregar animación y elija un efecto de animación.
Para aplicar otros efectos de animación al mismo objeto, selecciónelo, haga clic en Agregar animación y elija otro efecto de animación.
IMPORTANTE Después de aplicar el primer efecto de animación, si intenta agregar más efectos de animación de otro modo distinto a hacer clic en Agregar animación, no aplicará ningún efecto adicional. En lugar de ello, reemplazará el efecto existente por uno que está agregando.
Establecer el momento de inicio y la duración de un efecto de animación
Cuando desee controlar los intervalos de los efectos de animación, haga lo siguiente para cada efecto de animación:
En el Panel de animación, haga clic en la flecha abajo situada junto al efecto de animación y después haga clic en Intervalos.
En la pestaña Intervalos, haga clic en la flecha abajo Inicio y elija entre los siguientes momentos de inicio:
Para reproducir al hacer clic con el ratón, elija Al hacer clic.
Para reproducir al mismo tiempoque el efecto de animación anterior, elija Con el anterior.
Para reproducir tras la reproducción del efecto de animación anterior, elija Después del anterior.
SUGERENCIA El efecto de animación "anterior" es el que aparece en el orden de reproducción en el Panel de animación (normalmente se encuentra justo encima de la animación para la que va a establecer el intervalo).
Para retrasar el inicio del efecto de animación, haga clic en la flecha arriba Retraso hasta el número de segundos que desee.
Para cambiar la velocidad del efecto de animación, establezca la Duración al nivel que desee.
Para ver cómo funcionan los efectos de animación en conjunto, haga clic en Vista previa en la pestañaAnimación.
Sugerencia para trabajar con varios efectos de animación
Al trabajar con varios objetos de una diapositiva, puede ser difícil diferenciar cada objeto y sus efectos de animación aplicados uno de otro.
En la imagen, a continuación, los nombres de objeto predeterminados no proporcionan demasiada descripción, por lo que es difícil determinar qué objeto tiene qué efecto de animación aplicado.
En el Panel de selección, puede dar a cada objeto un nombre distinto para facilitar el trabajo con ellos cuando está aplicando animaciones a cada uno de ellos. Consulte a continuación:
Para cambiar los nombres predeterminados de los objetos, en la pestaña Inicio, haga clic en Seleccionar y después haga clic en Panel de selección.
En el Panel de selección, haga doble clic en el nombre de objeto predeterminado para abrir el cuadro y escriba un nombre nuevo para el objeto.