Tareas básicas para crear una presentación de PowerPoint.
Las presentaciones de PowerPoint funcionan como presentaciones con diapositivas. Para transmitir un mensaje o una historia, se desglosa en diapositivas. Considere cada diapositiva como un lienzo en blanco para imágenes, palabras y formas con las que le será más fácil crear su exposición.
Elegir un tema
Cuando abra PowerPoint verá algunas plantillas y temas integrados. Un tema es un diseño de diapositiva que contiene sus correspondientes colores, fuentes y efectos especiales, como sombras, reflejos, etc.
- Elija un tema.
- Haga clic

- en Crear o elija una variación de color y luego haga clic en Crear.
Insertar una diapositiva nueva
- En la pestaña Inicio, haga clic en Nueva diapositiva y elija un diseño de diapositiva.
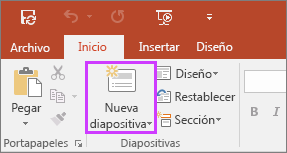
Más información: Agregar, organizar y eliminar diapositivas.Guardar la presentación
- En la pestaña Archivo, elija Guardar.
- Elija una carpeta o desplácese hasta ella.
- En el cuadro Nombre de archivo, escriba un nombre para la presentación y después elija Guardar.
NOTA Si suele guardar los archivos en una determinada carpeta, puede “anclar” la ruta para que esté siempre disponible (como se indica abajo).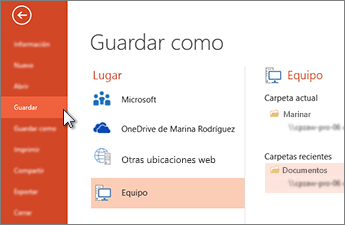
SUGERENCIA Guarde el trabajo sobre la marcha. Presione Ctrl+S con frecuencia.Más información: Guardar la presentaciónAgregar texto
Haga clic en un marcador de posición de texto y empiece a escribir.
Dar formato a texto
- Seleccione el texto.
- En Herramientas de dibujo, elija Formato.
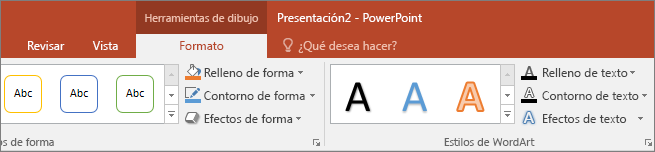
- Siga uno de estos procedimientos:
- Para cambiar el color del texto, elija Relleno de texto y elija un color.
- Para cambiar el color del contorno del texto, elija Contorno de texto y elija un color.
- Para aplicar sombras, reflejos, iluminados, biseles, rotaciones 3D o transformaciones, elija Efectos de texto y elija el efecto que desea aplicar.
Más información:Agregar imágenes
En la pestaña Insertar, haga lo siguiente:- Para insertar una imagen que esté guardada en su unidad local o en un servidor interno, elija Imágenes, busque la imagen y luego elija Insertar.
- Para insertar una imagen desde la web, elija Imágenes en línea y use el cuadro de búsqueda para localizar una imagen.
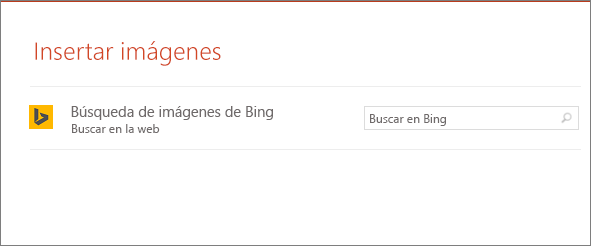
- Elija una imagen y luego haga clic en Insertar.
Agregar notas del orador
Las diapositivas son mejores cuando no se llenan con demasiados datos. Puede incluir información útil y notas en las notas del orador y referirse a ellas durante su exposición.- Para abrir el panel de notas, en la parte inferior de la ventana, haga clic en Notas
 .
. - Haga clic en el panel Notas situado debajo de la diapositiva y empiece a escribir sus notas.
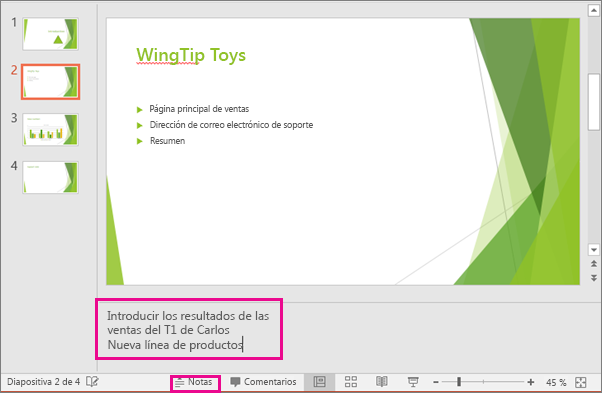
Más información:Exponer una presentación
En la pestaña Presentación con diapositivas, haga lo siguiente:- Para empezar la presentación en la primera diapositiva, en el grupo Iniciar presentación con diapositivas, haga clic en Desde el principio.

- Si no está en la primera diapositiva y desea empezar desde donde se encuentra, haga clic en Desde la diapositiva actual.
- Si necesita exponer su presentación a personas que no se encuentran en su misma ubicación, haga clic enPresentar en línea para configurar una presentación en la web y elija una de las siguientes opciones:
-
SUGERENCIA Para obtener información sobre la visualización de notas durante la presentación sin que el público las vea, consulte Ver las notas del orador al exponer la presentación con diapositivas.
Salir de la vista Presentación con diapositivas
Para salir de la vista Presentación con diapositivas en cualquier momento, en el teclado, presione Esc.
No hay comentarios:
Publicar un comentario